萌新架站筆記之 不懂程式、不會英文的笨蛋也能做到的 SEO!
利用 WordPress 的 SEO外掛-Yoast SEO 提交 Sitemap
只要幾個步驟~輕輕鬆鬆做好網站優化
Sitemap 是什麼?
上傳 Sitemap 可以讓 Google 知道應該要檢索網站上的那些頁面
是 SEO 也就是搜尋引擎最佳化 中很重要的一項步驟
有關於 Sitemap 的詳細介紹
可以查閱 Google Search Console 中的 Sitemap 說明文件
如何提交 Sitemap?
在上述的文件中你可以發現
Sitemap 說明文件 中提到了許多提交 Sitemap 的方式
但如果今天你是使用 WordPress 架設的網站
就可以使用外掛簡單迅速的完成這個動作
同時啟用 Google Search Console
Step1.利用 Yoast SEO 自動生成 Sitemap
Yoast SEO 是一款非常知名的 SEO 外掛
超過五百萬的安裝啟動數足以證明它的優秀
其中裡面有一項功能就是幫你自動生成 Sitemap
首先,點開外掛中的設定
找到 XML sitemaps 這項設定將它開啟
開啟後點選?查看詳細說明,點選查看地圖 ( See the XML sitemap )
就可以看到由 Yoast SEO 自動幫你生成的 Sitemap
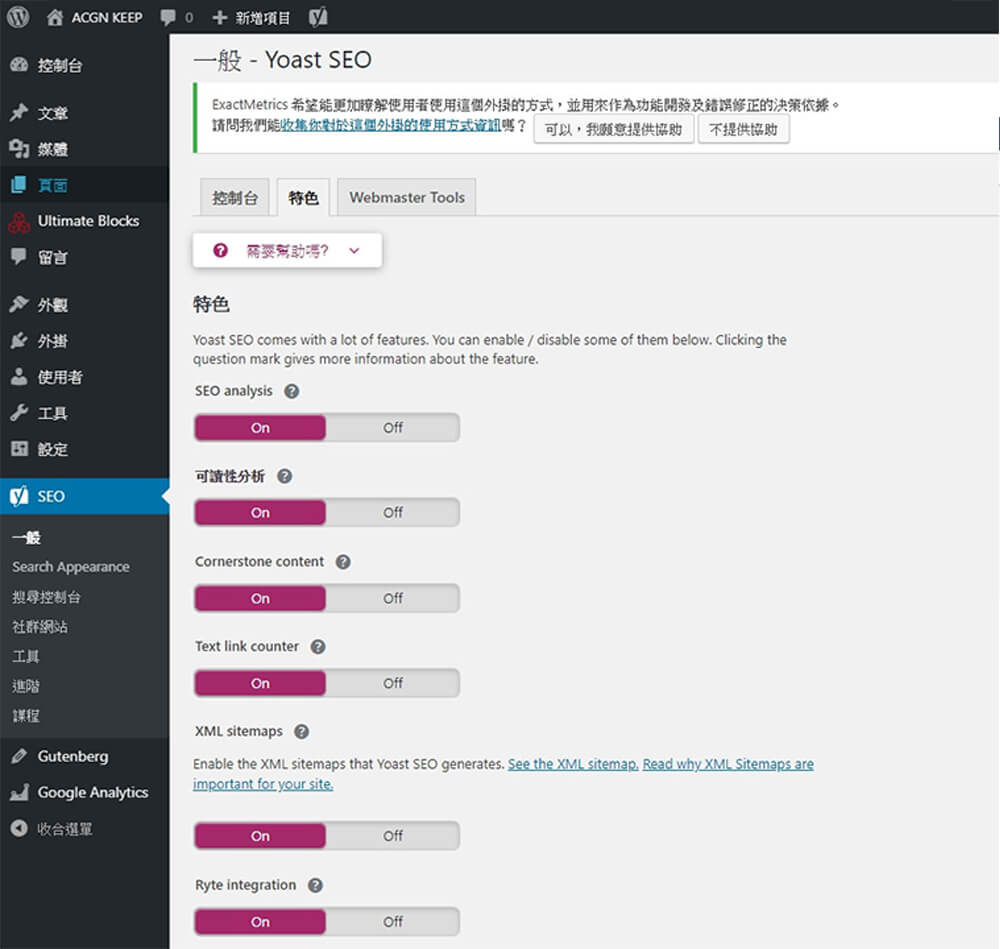
Step2.認證網站所有權
再提交 Sitemap 之前
Google 會先確認你是否是這個網站的擁有者
進入 Google Search Console 創建一個帳號後
可以看到像這樣一個介面
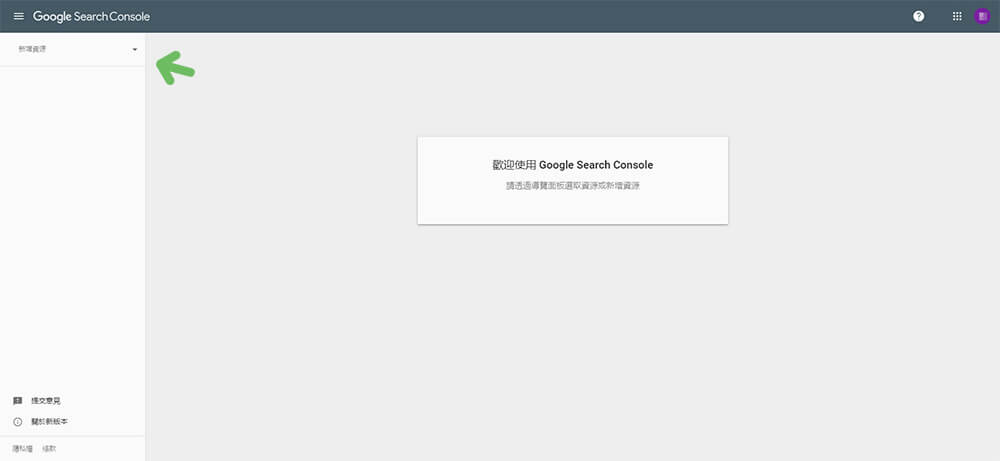
點擊左上角的新增資源
可以看到有兩種驗證方式
一種是透過 DNS 直接驗證網域所有權
另一種驗證單一網址所有權
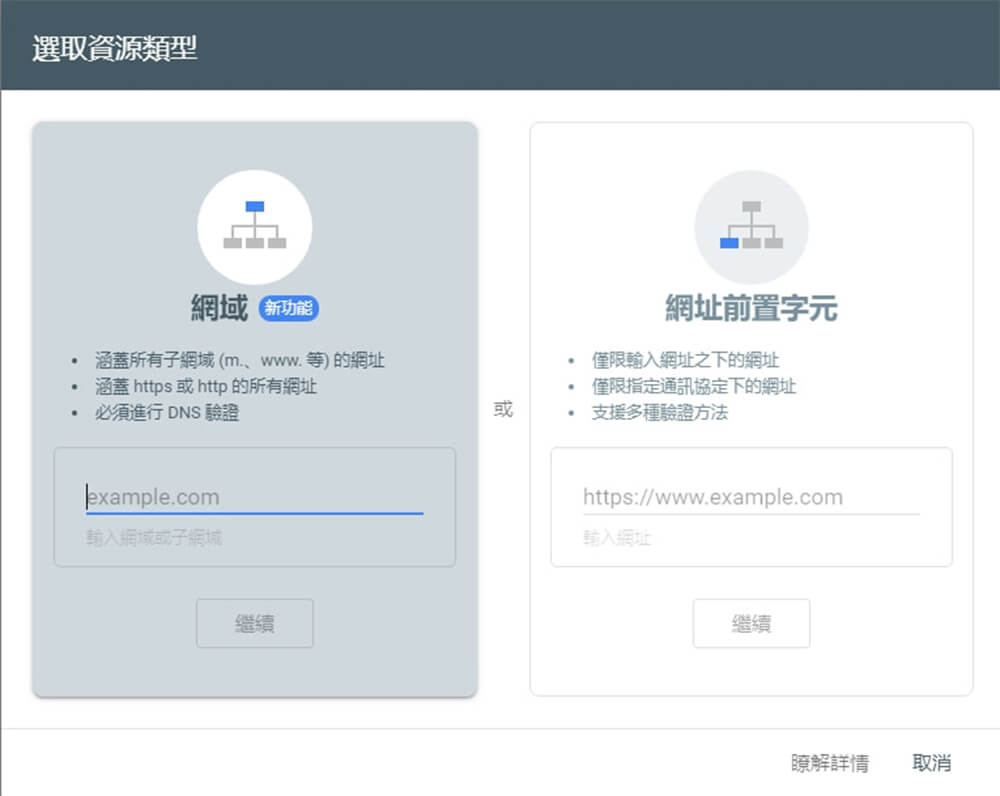
Step2-1.使用 DNS 進行驗證
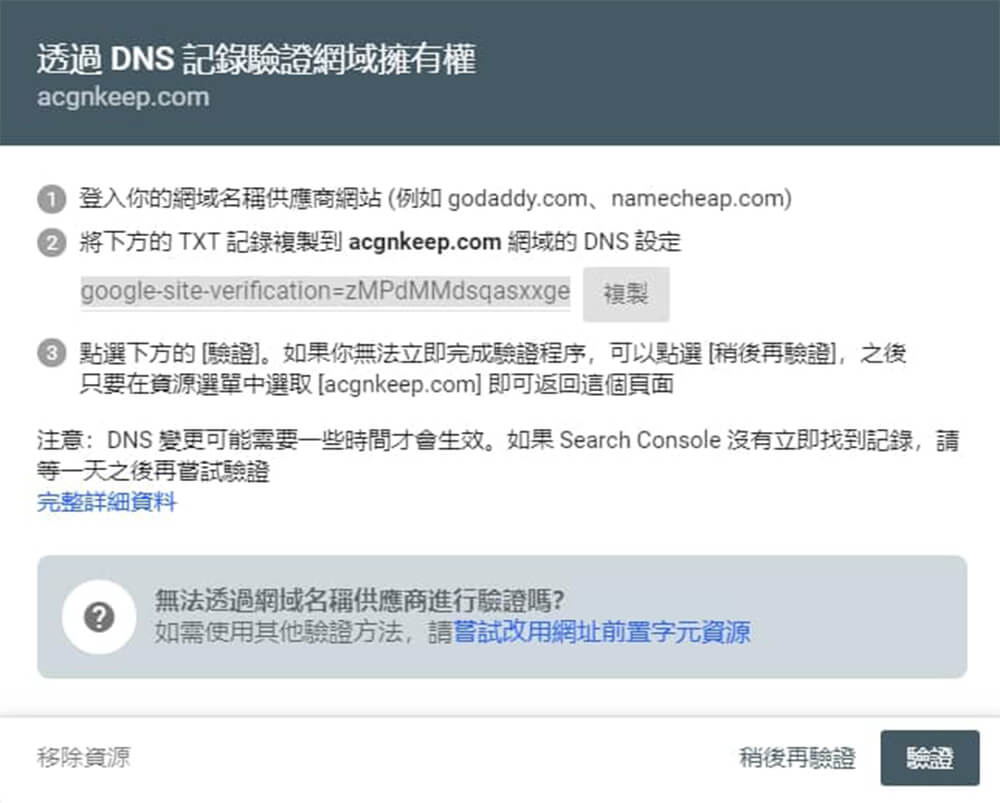
首先找到你設定 DNS 的地方
如果不曉得在哪裡,可以諮詢一下你購買網域名稱的廠商
目前許多網域商都有完整的 DNS服務
以 cPanel 操作介面為例
在管理介面中找到「Zone Editor」
並選擇你要驗證的網域名稱按下管理
按下新增紀錄,類型選擇 TXT
然後複製貼上 Google 提供的紀錄檔文字,點擊確認就可以了!
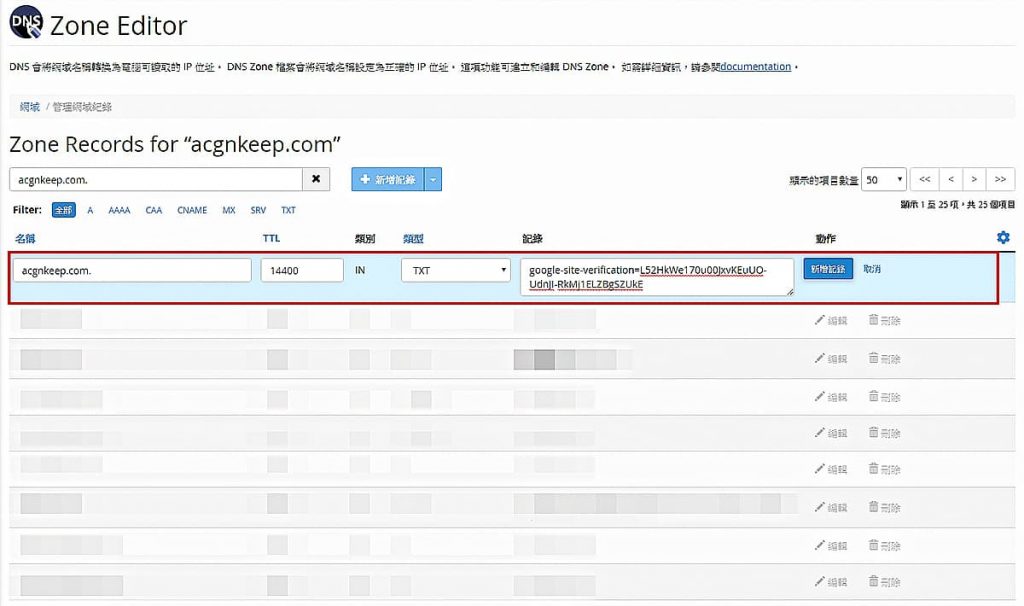
不過由於 DNS 傳播需要時間
完成之後,可能需要等一段時間你的設定才會生效
所以此時出現驗證失敗也不要緊
耐心等待就可以了~
Step2-2.驗證單一網址
如果 DNS 看得霧煞煞,也可以選擇一次只驗證一個網址
驗證方式就比較多元,也不需要等待時間
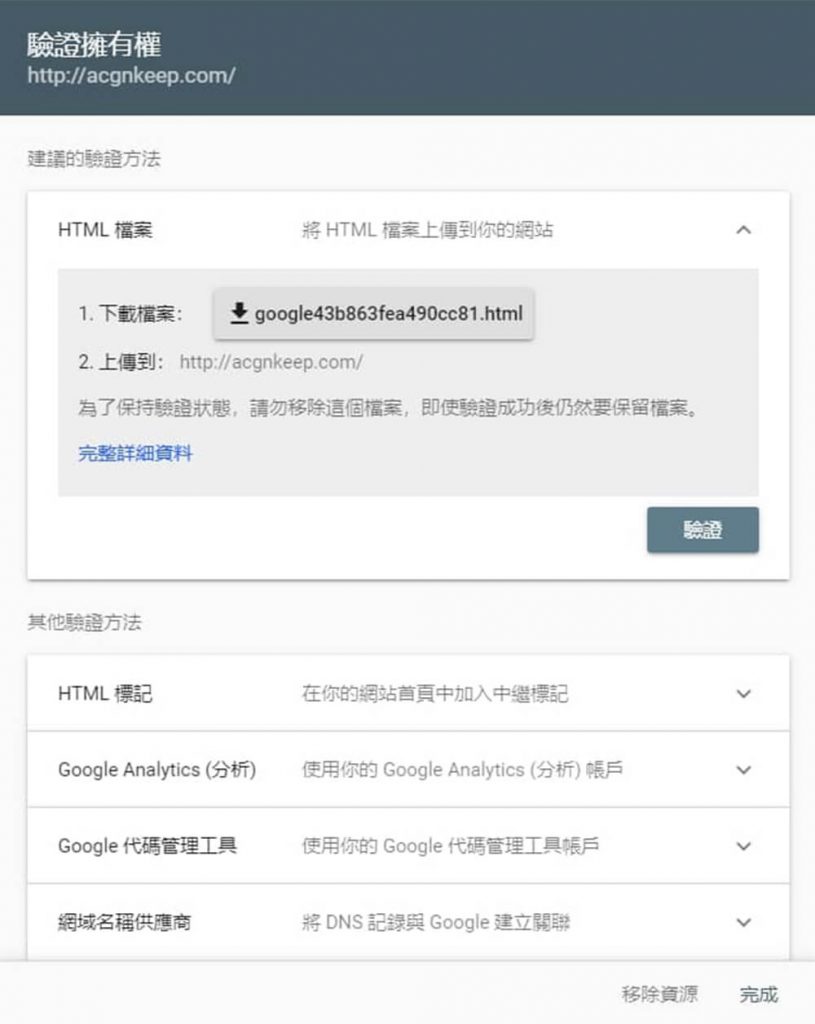
驗證方式包含:
- HTML 檔案
- HTML 標記
- Google Analytics
- Google 代碼管理工具
- 網域名稱供應商
如果你自認是可愛的萌新
最底下兩個選項可以直接跳過不研究
假設你的網站已經有使用 GA 了
那不用多想,直接選擇用 Google Analytics 驗證
如果都沒有,比較簡單方式是利用 HTML 進行驗證
選擇「HTML 檔案」這個選項
用 FTP 等工具上傳 Google 要求的檔案到你的網站中
或是選擇「HTML 標記」這個選項
直接將要求的代碼添加到你網站 區段中
這邊推薦下載 Head, Footer and Post Injections 這支外掛
它的作用很簡單
就是幫助你管理網站中必要的代碼
例如常使用的:GA追蹤碼、Adobe fonts 等等
即便更新、更換佈景主題,也不會因此遺失你的代碼
安裝完成後,可以在設定理找到它
將你取得的代碼填入
並且記得是 ON EVERY PAGE 這個欄位
也就是將代碼添加到每一個頁面上
就可以完成認證了
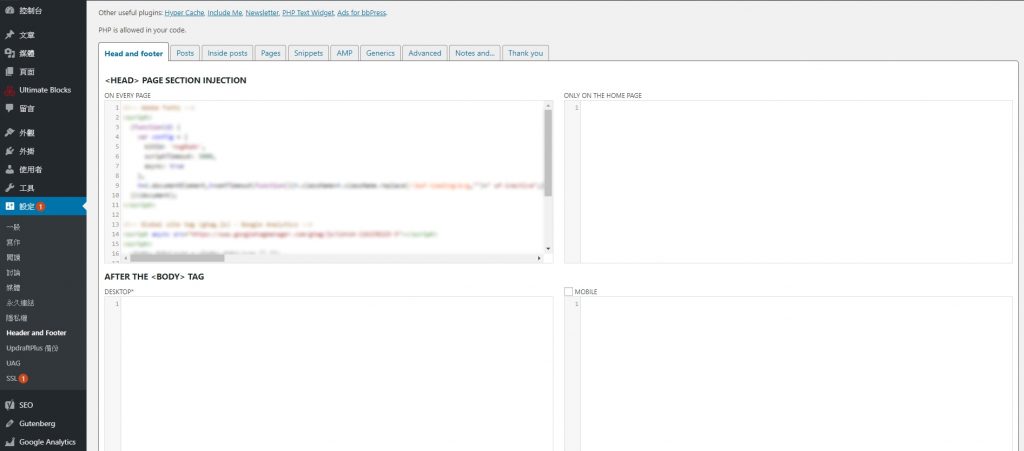
Step3.提交 Sitemap
驗證完成後
選擇左邊的 Sitemap 進入設定
輸入最開頭步驟一獲得的 XML sitemap 網址
就算提交成功了!
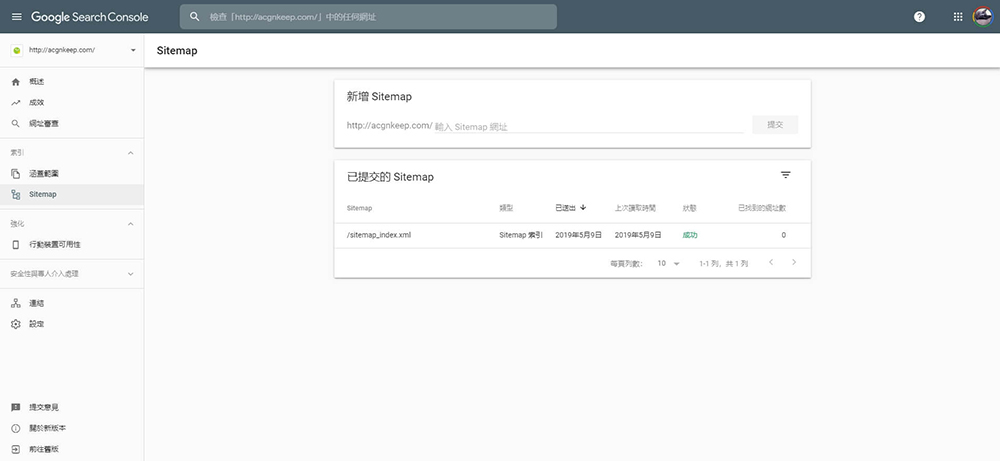

留言
Hi~謝謝教學,想請問一下是Yoast SEO Premium才可以自動生成sitemap嗎?